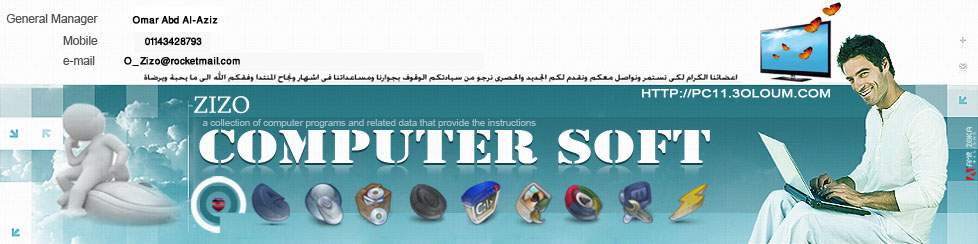Step 1
Step 1Create a new document with black background (size doesn’t matter for
this tutorial), load the grungy textures into Photoshop and select a
portion of it, copy and paste onto our document:

Apply the following adjustment layers to it:
Levels

Layer mask on the levels adjustment layer:

Black and white

and you will have the following effect:
 Step 2
Step 2Open up the stone ground texture in Photoshop, use a 30px feather Lasso Tool to make a selection on it:

Copy and paste the selection onto our document, use a soft eraser to smooth its edge:

Add a black and white adjustment layer to this ground texture layer:

Made sure you set the blending mode of this black and white layer to “overlay”:

Use a hard red brush to paint some red lines on the grungy texture
for some extra effect: (Set the brush flow and opacity to around 40%)
 Step 3
Step 3Use the font we donwloaded, type some text on the ground – rasterize and perspective it a bit for more depth:

We only want a subtle effect for the text – so change this text
layer blending mode to “overlay”, and erase the edges with a soft
eraser:

Paint some shadow under the texture with a soft black brush:

Duplicate this text layer once and resize it as shown below: (change
layer blending mode to “overlay” for this motion blur layer)

Duplicate this enlarged text layer once and apply the following Motion Blur filter to it:

and you will have the following effect:
 Step 4
Step 4Use a cloud brush or render some cloud around the ground texture:

Go back to the grungy background layer, use a soft eraser tool to
erase the grungy texture around the edge of the stone – this way you
can create a floating effect for the ground:


and you will have the following effect:
 Step 5
Step 5Load the rock image into Photoshop and select a portion of the rock texture with Quick Selection tool:

Copy and paste the selection onto our document, resize it to cover just the text:

Go back to the original text layer, load the selection of this layer
then inverse it with Ctrl + Shift + I, then clear the selection:

Once you clear the selection, make sure you go back to the original
text layer, and move it a little towards the left – this creates a fake
3D effect and make the text bolder:

Select the Erase tool and use the following Chalk brush settings for this eraser:

Carefully erase the bottom portion of the text with this chalk brush to blend it into the ground:
 Step 6
Step 6We’re almost done. For some final retouches, I decided to add some
Fibre effect to the text for some extra flavour. So let’s grab a 30px
feathered Lasso Tool to draw a selection, fill it with black colour:

Render some Fibers inside with the Fibers Filter:

Change the layer blending mode to “Vivid Light” and drop the opacity to around 50%:

Duplicate this Fiber layer once and change the blending mode of the
duplicated layer to “Screen”, drop the opacity to around 40%. You will
have the following effect:

Finally, we can add a new Color Balance adjustment layer on top with the following settings:



Layer mask on this colour balance adjustment layer:

and I have the following final effect: (click to enlarge)

Hope you enjoy this tutorial and find it useful! Till next time, have a great day!