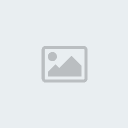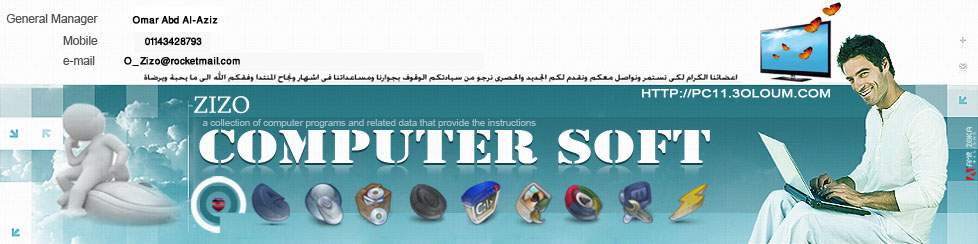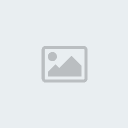
Step 1Create a new document sized 1000px * 600px, press “G” and use the
gradient fill tool, select the “Radial Gradient” fill option from the
option bar, fill the background layer as shown below:
 Step 2
Step 2Now create a new layer called “curves” and use the Pen Tool to create
a work path as shown below: (Before you make the path, make sure you
choose the “Path” option on the option bar)


Continue and close this work path:

With the Pen Tool selected, right-click inside the closed path and choose “Fill Path” and fill the path with white colour:

and here is the effect so far:
 Step 3
Step 3Change the blending mode of this curve layer to “Soft Liight”:

Apply the following Gradient Overlay option to this layer:

and here is the effect so far:
 Step 4
Step 4Now we can add a few more lines to the image. There are two ways to
do it: one is to duplicate the original curve line layer and adjust the
position, the other method is to use this opportunity to have another
practice with the Pen Tool. For this tutorial, we will be using the
second method.
Create a new layer and use the Pen Tool to create another work path,
then hold down the Ctrl Key, and click and drag the Control Point as
shown below to alter the shape of the path:

Fill the path using the same method as described in previous step,
and adjust the position for each layer as shown below: (also adjust the
layer opacity so they have a fade-in effect)

Finally we can add some random bokeh effect to spice up the image. To
do this, grab a round, hard brush and press F5 to bring up the brush
options, apply the following settings:
Shape Dynamics

Scattering

Other Dynamics

and make sure you tick the “Airbrush”, “Smoothing”, “Protect Texture” options.
Then simply create a new layer on top of all previous layers, set the
blending mode to “Soft light” and use this brush to paint over it:

You can alter the background layer colour to be any colour you like, and those curves we created will still work: