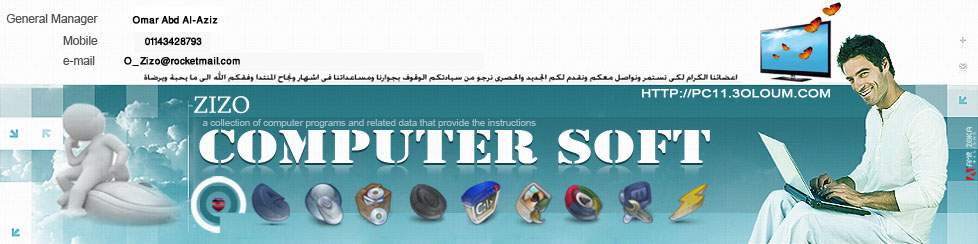Step 1:Open up photoshop and create a new canvas with the sizes 1500 x 720px
and fill it with Black #000000. Once you have that set up, grab your
text tool (T) and choose a nice bold font. In this case I used
MyriadBold, at a size of 70pt and Filled White #FFFFFF. I centered the
text on the canvas and then rasterized the layer. To Rasterize make sure
your text layer is selected and then go to Layer>Rasterize>Type –
this will turn your text layer into a flat layer, ready for editing.
Name the layer Creative. You should have something like this below.
 Step 2:
Step 2:Now that you have your Type setup on the canvas and your layer
Rasterized. Its time to get editing. Grab your pen tool – make sure at
the top that you have Paths option selected, we don’t want to work with
Shape Layers in this tutorial. Make sure your Creative layer is
selected, now use your pen tool and draw a line around the middle part
of the C, then when you have closed your path make sure you right click
and hit Make Selection, Make sure you choose 0 Radius when the box comes
up – just hit OK. Then go to Edit>Cut (CTRL + X) Now go to
Edit>Paste (CTRL + V) this should paste half the C into a new layer.
By using the Move Tool (V) you are able to move the half C around and
position it as you like. This is my outcome.
Pen Tool:
Outcome:
Step 3:In this step I will show you have I made the R stretch up like that.
Firstly Duplicate your Creative Layer by selecting the layer and going
to Layer>Duplicate layer… Now hide that layer by clicking the Little
Eye Icon next the the layer name on the left hand side. Now create a new
layer below your Creative copy layer and grab your pen tool. Now create
a Sharp Triangle Shape over the R and then fill it with Black #000000,
be sure that you filled the layer in the New Layer you created below the
Creative Copy Layer.

Now that you have your black filled shape covering your R unhide the
Creative copy layer above it and then right click the layer and select
Create Clipping Mask (CTRL + ALT + G). You shouldn’t see a change just
yet, but grab your move tool (V) and move the Creative copy Layer down a
bit, you will see it influences the feel of the R. Move the layer to a
position that you are happy with.
 Step 4:
Step 4:Now that we have our R sorted out its time to move onto the next
letters. Using the Same techniques as earlier let’s shift and delete and
play around with the EATIVE text. A brief run through the steps are
Make sure your Creative Layer is selected and grab your Pen tool, select
the part of the letter you want to move and then Cut it, Edit>Cut
(CTRL+X) and then Paste it Edit>Paste (CTRL+V) and then use the Move
Tool (V) to shift the shapes around. I will give you some time now to
run through the letters, I will show you the progress of my letters
below.
E:
A:
T:
I:
V:
E:
Step 5:Now that your Creative word is totaly sliced up and moved around its
time to bring in our second word. “Block” Grab your type tool and Type
BLOCK with the same font and a size of 40pt filled white #FFFFFF.
Rasterize the layer by going to Layer>Rasterize>Type or Right
Click>Rasterize. Now your word is setup and ready to go. Their is
nothing fancy about cutting up the word block in this tutorial, play
around and use your imagination. Select the parts and cut and paste them
and move them around to create a sliced feel of the word. This was my
outcome after I sliced up the word Block as well.

 Step 6:
Step 6:Now we are past the hard part of the tutorial. Now we are going to
use stock images to just spice up the piece a bit. Firstly get yourself a
nice concrete texture, I used one out of my
24 High-Res Concrete Textures available here on Creativeoverflow. I placed the concrete texture above
all my other layers and then set the Blending Mode to Darken. Now, this
might take some concentration, you have to Hold down CTRL + SHIFT and
click each individual Layer’s Tiny Window. This will highlight the Layer
with the selection tool. Go down your layers list and be sure to select
all of them. This is what your selected items should look like with the
texture on top.

Now go to your Texture layer and select it by just clicking on it and
then select the Add Vector Mask button on your layers pallett, its
right next the the FX button at the bottom. Another alternative is to go
to Layer>Vector Mask>Hide all and then use your brush with white
to fill the highlighted areas.
 Step 7:
Step 7:I know that the piece doesn’t look very attractive at the moment, but
we will change that. Go to your Textured layer and select your Burn
Tool (O). Set the exposure to 50% and choose a medium sized soft brush.
Burn the edges of the Letters to create a contrasting effect. I have
pointed them out to you in the preview below.
 Step 8:
Step 8:Now go to Layer>New Adjustment Layer>Brightness and Contrast –
Set the Brightness to +14 and the Contrast to +100. This should add some
depth to your Lettering, but not enough. We are going to a layer style
to the sliced pieces. Double click on one of the sliced pieces and
choose a Drop Shadow and. Use the settings below. then hit OK.

Now right click on your layer that you just adding the Layer Style to
and select Copy Layer Style. Now Select all the Sliced Layers,
excluding your two word layers (Creative and Block), Your R layer and
Textured Layer. You can select them by holding down CTRL and clicking
on each layers name. Once you have them all selected right click on
anyone of them and select Paste Layer Style. This should add a large
amount of depth and diversity to your letters.
 Step 9:
Step 9:Now create a new layer by going to Layer>New>Layer
(CTRL+SHIFT+N) and then fill it with Black #000000 now set the blending
mode of the layer to Color Dodge and select your brush tool. Use a
fairly large soft brush with striking colors, example orange, Green,
Pink, Blue. I used Green and orange and vaguely touched the edges of the
Text. Next I created another New Layer and filled it with Black
#000000, I set the Blending Mode to Overlay and grabbed my Brush tool
with the same soft brush and just selected White #FFFFFF as my
foreground color. I brushed on the lettering to bring out some light and
highlights in the text.
 Step 10:
Step 10:Our final step for this tutorial is pretty basic, we use the
Smashed Glass by Ryan Cooley image and import it into our Composition. We set the blending mode of
the layer to Linear Dodge and we erase some of the parts that we don’t
want. Now you are done with the tutorial. Hopefully you have smashed
your creative block into pieces. You are more than welcome to add on
your own bits and pieces, but I hope you enjoyed the tutorial.