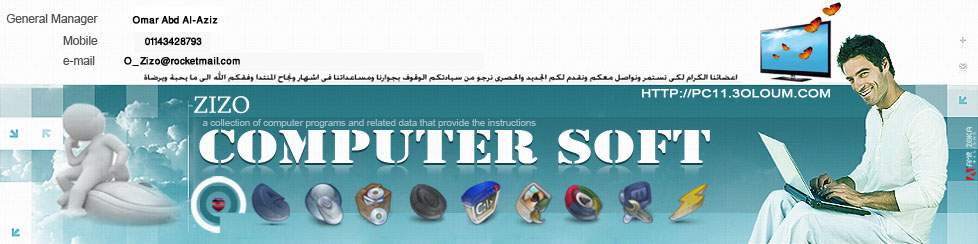So, in the beginning you should find a good picture to work with. You
can try to find it on stock photo web sites . Open up the picture. Then
select the Pen Tool and try to make good form of the tear with black
color.

Realistic View Tears with Photoshop
Pay your attention that the form must be how much more uneven to be
similar to a real tear. When we are done with form, then change layer
mode to Screen for the current layer and apply following Blending
Options:
Drop ShadowInner ShadowInner GlowBevel and EmbossGradient Overlay
Realistic View Tears with Photoshop

Realistic View Tears Inner Shadow with Photoshop

Realistic View Tears Inner Glow with Photoshop
Apply Bevel and Emboss using Photoshop

Apply Gradient Overlay using Photoshop
The result should be next:

Result of Tear View with Photoshop
Looks good, but not so realistic for now. I would like to bring some
white glare to this form. Select the Pencil Tool and brush about 1
pixel, then make a few dots with white color on the new layer like on my
picture below.

Realistic View Tears with Photoshop
After that apply Blur Tool to current layer.