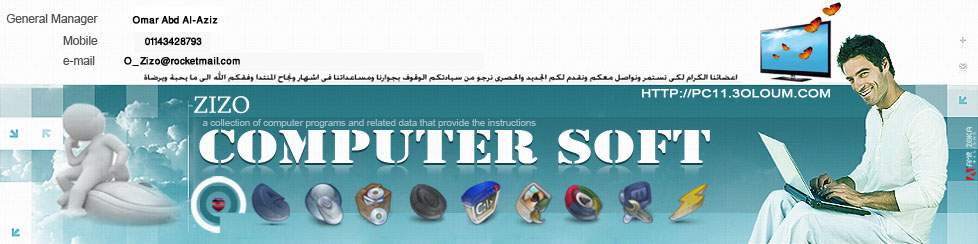لتحميل الخطوط
اضغط هنا للتحميل الخامات المستخدمة
What we'll be doing here: Materials Needed
Materials NeededTo create a catchy effect, the materials used has to be fancy. So, I
chose a grunge font called "28 Days Later" inspired
from the much more popular movie and a grunge brush set as well. You can
download them from the links below:
Some of you might not know how to install a font or brush on
Photoshop so I'm feeling obliged to explain you before starting the
Photoshop project.
1. Installing a Font: Download the font and depending what you have,
Windows or Mac, drag the font into Fonts Folder located in Control Panel
for Windows or System if you have Mac.
2. Installing a Brush: Download the brush as well and drag it into
the Brushes folder located in your Photoshop installation folder, under
Presets (YourPhotoshop/Presets/Brushes) or if you don't want to add the
brush to the library, just load the .abr file directly from Photoshop by
Selecting the Brush Tool(B) and opening the Brush Preset Picker.
Now that we cleared up these 2 aspects, let's get started. Open
Photoshop and create a new file (File >New). I chose a canvas of
600x400px just to offer you high-quality images in order to help you
understand and learn better each step and effects involved. You can
choose whatever dimensions you want!
You notice that the first layer situated in the Layer's Palette(F7)
is locked. Double-click it to unlock it and to make it editable. Select
the Paint Bucket Tool(G) and with a gray color (#D3D3D3) paint the empty
canvas. I'll show you now how to create a nice paper effect by adding
just a simple filter. Go to Filter->Noise->Add Noise and
add a small noise of 3%. We've just obtained the paper effect we wanted
for the background.

Select the Text Tool(T), choose the 28 Days Later font you've just
downloaded and installed and type in something. The text already looks
awesome but there's room for more.

Next we'll add blending options to beautify the text and to create
the letterpress effect, as we proposed. I want to share a tip with you:
To obtain a letterpress effect, you only need to add a white drop shadow
and a black inner shadow. Just follow the images and you'll understand.



The effect obtained is just like I wanted to be...The pattern used is
from the Standard Photoshop Library but again, you can use whatever you
want. I'll be glad if you'll share your own and unique project with us
by leaving a comment in the comments' section.
Check this out!

Let's add 2 more final touches to the entire design. Create a new
layer just under the text layer, select the brush tool and with the new
grunge brushes, stylize the background.

As for the text layer, I feel that the yellow color of the pattern is
too fade and I want to change that by adding some darker and lighter
zones, using the Dodge Tool(O) and Burn Tool(O). The layer is not
editable yet. You can convince yourself by trying to use on it the Dodge
and Burn tools. To let us work on it, firstly we have to
rasterize the layer. To backup the layer in case you don't like what we're doing
next and want to preserve the work, right-click on it and Duplicate it.
Now right-click on the new layer and hit Convert to Smart Object. Select
the Dodge or Burn tool and try to click on text...ehhhh...it doesn't
work yet but a dialog box should appear and say "This smart
object has to be rasterized before proceeding. Edit Contents will no
longer be available. Rasterize the smart object?" and you hit
"Yes". Now you're free to do whatever you want on this
layer. Play with the Dodge and Burn tools to obtain lighter and darker
zones.
Believe it or not, that was the final step and the tutorial has
reached its end. Check out how my grunge letterpress text effect looks
like:

[/quote]