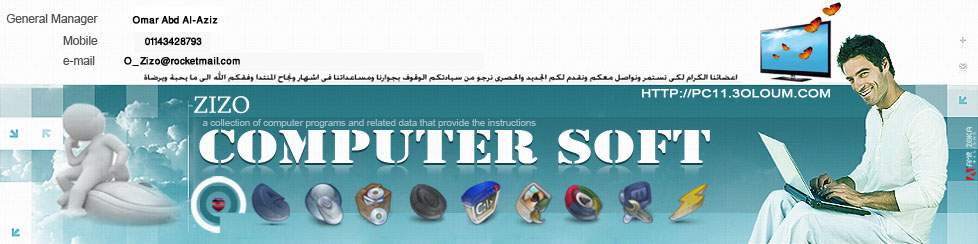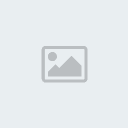
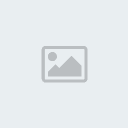
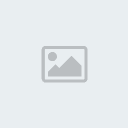
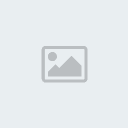
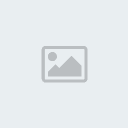
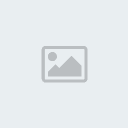

Step 1Create a new document sized 900px * 1200px, leave the background
colour as white, create a new layer on top of it called “sky gradient”,
grab the gradient tool from the toolbox and fill this layer as shown
below:

Create another layer and use a darker blue to do a gradient fill as shown below:

The reason I use two layers to create the gradient is to be able to
adjust each layer seperately, should anything needs to be changed.
and you will have the following effect:

Create a new layer called “cloud”, and use the cloud brushes you download, paint some cloud on top of the gradient layers:

Create a new layer called “dirt”, use the dirt brushsets you
downloaded, paint some dirt onto the canvas: (don’t paint too much,
adjust the flow to around 20%)

Duplicate the dirt layer once and apply the following motion blur settings to the duplicated layer:

and you will have the following effect:

This is the overall effect so far:
 Step 2
Step 2Now let’s add some grass field to the image. Load the “Grass field 1″
image into Photoshop, select a portion of the grass as shown below:

Paste it onto our document, postion it to the bottom and use a soft brush to erase the top edge:

and here is the effect so far:

Load the “Grass Field 2″ image into Photoshop, cut out the mountain
portion as shown below: (in this tutorial, there is no need to make
precise selection of the mountain)

Paste it onto our canvas, move it to the right side and use a soft erase tool to remove the edges, as shown below:

Duplicate this mountain once, flip it horizontally and move it to the left, resize if necessary:

and here is the effect so far:
 Step 3
Step 3Load the “Lookout Tower” image into Photoshop, cut out the tower
portion of the image and paste it onto our canvas as shown below:

Add the following layer mask to this layer to remove this edges of the mountain:

Add the following adjustment layer to this lookout tower layer, make
sure you tick the “user previous layer as clipping mask” option:
Black and white

Colour Balance

Curves

Levels

Layer mask on Levels adjustment layer:

and you will have the following effect:
 Step 4
Step 4Now let’s create a ray of light to shoot from the mountain. Create a
new layer and use the rectangular tool to draw a selection and fill it
with white colour:

Then apply the following Gaussian Blur settings:

Perspective this layer as shown below:

Use a soft brush eraser to remove the top and bottom of the light, as shown below: (Also reduce the layer opacity to around 80%)

Duplicate this layer a few times, adjust the sizes of the duplicated layers, and put them into groups as shown below:
 Step 5
Step 5Now let’s add a floating rock to the image. Load the “mountain” stock
image into Photoshop, then use the quick selection tool to select a
piece of rock as shown below:

Paste it on to our document, name this new layer as “big rock”:

Erase the bottom-left portion of the rock with a soft brush to it blends into the cloud:

Add the following 2 adjustment layers to this big rock layer: (make
sure to tick the “use previous layer as clipping mask” option)
Levels

Curves

and you will have the following effect for the rock:

Duplicate this big rock layer a few times, reduce the size of the
rock and scatter the smaller rocks around the canvas, as shown below:

Also render some cloud on the grass to create some foggy effect. To
do this, simply use the lasso tool with a 50px feather to draw a
selection, set the foregound colour to be white, background colour to be
light-grey, then render some cloud in it:

Duplicate this cloud layer a few times and scatter them round the canvas:
 Step 6
Step 6Now let’s create a ring effect for this image. Create a new layer and
use the elliptical tool with 10px feather to draw a seletion as shown
below:

right-click and choose “stroke”:

Apply the following stroke settings:

and you will have the following ring effect:

Attach this ring to the big floating rock, make sure you erase the
portion behind the rock, as shown below: (use the free transform tool to
adjust its size to fit the rock)

Add a curves adjustment on top of all previous layers:

Layer mask on this curves adjustment layer:

As you can see, we add a bit of depth to the sky portion: (upper-left becomes darker than the rest)

and here is the final effect: (click to enlarge)

That’s it for this Photoshop tutorial! Hope you enjoy it and find it useful. Until next time, have a great day!