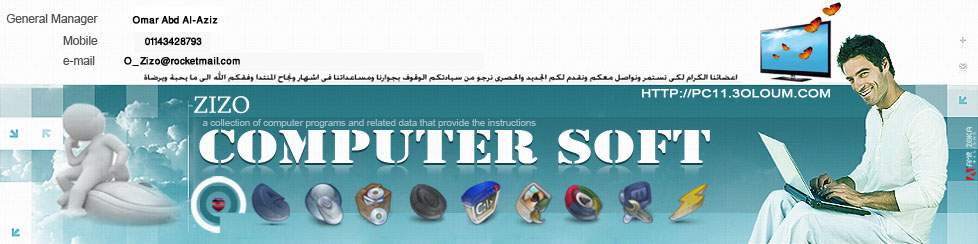Step 1Create a new doucment sized 880px * 1200px, leave the background
color as White. Create a new layer called “texture”, load the dirt brush
into Photoshop and use it to paint some texture on it: (set the brush
opacity to around 40%)

One thing you need to remember is when you paint this texture layer,
try to use a combination of different brushes in the set, and
experiement with different brush sizes as you go:

Once you finish the painting, duplicate this texture layer once and
use the free transform tool to perspective it as shown below:

Reduce the layer opacity of this layer to around 50%, you will have the following effect:
 Step 2
Step 2Load the model image into Photoshop, cut out the girl and paste it onto our canvas, name this new layer as “Model”:

Add the following two adjustment layer to the model layer: (make sure
to tick the “use previous layer as clipping mask” option when adding
them)
Levels:

Layer mask on levels adjustment layer:

Curves:

Layer mask on Curves adjustment layer:

Add a new clipping mask layer for the model layer, grab a soft white brush and paint to the areas as shown below:

Change the blending mode of this new clipping mask layer to “Soft Light”, and you will have the following effect:

I feel the hair of the model need to brighten up a bit, so I created
aonther clipping mask layer and used a small white brush with 60% – 70%
hardness to paint some white lines on the hair:

Change the blending mode to “Overlay” for this hair painting layer,
reduce the layer opacity to around 80%, you will have the following
effect:

and here is the overall effect so far:
 Step 3
Step 3Create a new layer called “Curvy Line” and use the Pen Tool to draw a path as shown below:

Choose a 13px, 100% hardness brush:

Stroke the Path with this brush:

Make sure you tick the “Simulate Pressure” setting:

and you will have the following effect:

Duplicate the curvy line layer a few times, resize and rotate those layers, and position them as shown below:
 Step 4
Step 4Now let’s get on with the curvy line creation. For tutorial purpose, I made a new document in Photoshop.
Create a new layer and use the Rectangular Marquee tool to draw a seletion as shown below:

Fill the selection with a colour of your choice:

hit Ctrl + T and right-click on the rectangle, choose “Distort”:

Then Hold the Alt key and Drag the bottm right corner of the rectangle to distort it as shown below:

Then duplicate this layer a few times, rotate and resize each layer
as shown below: (use colour balance and hue adjustment tool for colour
variation)

Then merge the duplicated layer together:

Hit Ctrl + T and right-click on the shapes, choose “Warp” option:

Warp the shapes as shown below:

That’s it, you can use those warped shapes in your image. You can
choose you own colour and size, no need to following the exact colour in
my image:

Apply the shapes in different location will add depths and variety for your image:
 Step 5
Step 5This step is optional. I personally feel like adding a bit more depth
and variety to the image by have a “shadow” copy of the girl on the
canvas somewhere.
Create a new layer called “Girl Shadow” just below the model layer,
then load the selection of the model layer and fill the selection with
Gray colour:

Resize this layer to a very small scale, flip it horizontally and
position it as shown below: (erase the top right part of the girl so it
blends into the background)

I added a new layer called “shadow” with “Soft light” blending mode,
and use a soft black brush to paint some shadow on the foot area:

Optional: add some more abstract lines around the canvas with Pen Tool Strokes for more variety:

Now we can add some overall shadows and highlights on the image by
create a new layer on top of all previous layers, use a soft brush with
black or white colour, painting on the new layer as shown below:

and here is the effect so far:
 Step 6
Step 6Now we can apply some final touches to the image. Flatten the image
(save a layered copy before you do so), then duplicate the background
layer once, apply the following Smart Sharpen filter to the duplicated
layer:

We can also add some lighting effect to the image by duplicate the
background layer once more, and apply the Angled Strokes filter to it,
with the settings below:

Reduce the layer opacity of this angled strokes layer to around 40%,
you will see now we have some really nice lighting effect as shown
below:
On left leg:

Around the chest area:

I also add a color balance adjustment layer to image with the following settings:



and you will have the following final effect:

OK that’s it for this tutorial! Hope you enjoy it and find it useful
and inspirational. If you have any question, drop a comment below
and I will try my best to help you out.
Cheers and have a nice day!