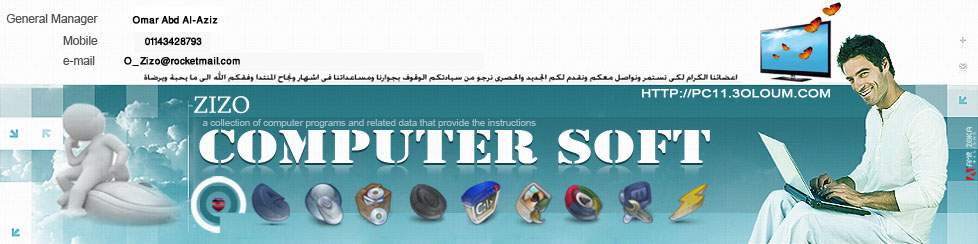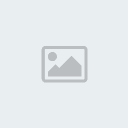
Firstly if we take a look at the photo, we can see there are several black dots on her skin, as shown below:

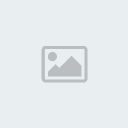
To fix these, we can use the Spot Healing Brush tool, as shown below in the toolbox:
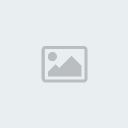
Simply grab the Spot Healing Brush, adjust the size of the brush to
be slightly large than the black spot, and do a single-click on it:
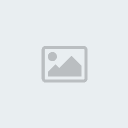
You can see after the single-click, the black spot disappers:

Basically, what happen is that with the Spot Healing Brush tool, it
takes samples of the surrounding skin colour pixels and use them to
replace the black spot colour pixel. Magical, isn’t it?
Let’s use the same method to remove all black spots on her face, here is the effect so far:
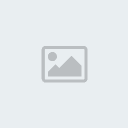 Make Your Eyes Look More Obvious
Make Your Eyes Look More ObviousNow let’s pay attention to her eyes, which are beautiful even without
any retouching

but, we can give them a bit more depth, here is how:
Duplicate the background layer once, set the blending mode as “Soft
Light” for the duplicated layer, you will have the following effect:
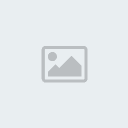
You can see by doing so we in fact darken the whole image. However
here we only want to add depth the eyes, so we need to hide the rest of
the layer. To do so, go to layer > layer mask > hide all, then on
the layer mask, use a
White Brush to paint inside the eyes, as shown below:

By doing so we reveal the eyes portion of the layer only. Here is the effect after the painting:
 Use Surface Blur to Smooth Skin, instead of Gaussian Blur
Use Surface Blur to Smooth Skin, instead of Gaussian BlurNow let’s make her skin go smoother a bit. To do so, we use
Surface Blur.
The reason I chose Surface Blur is because unlike Gaussian Blur (which
blurs the whole image), Surface Blur retains the edge details. This
eliminate the needs of adding a layer mask on the duplicated layer to
reveal the edges.
So let’s duplicate the orginal background layer once, and apply the following Surface Blur settings to it:
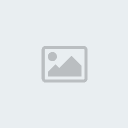
Drop the opacity of the duplicated layer to around 70%, and you will have the following effect:
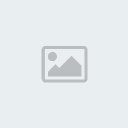 Make Her Lips Look Even More Delicious
Make Her Lips Look Even More DeliciousTo do so, we use the Lasso Tool to make a rough selection of the lips as shown below:
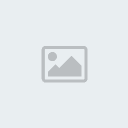
Hit Ctrl + J twice to make two duplicates of the selection, change the blending mode of the first copy to “
Multiply“, with
100% opacity. Change the blending mode of the second duplicated layer to “
Linear Light“, with
55% opacity.
Use a soft, round eraser to gently erase the edge of the lips, you will have the following effect:

Add another layer on top of all other layers, grab a soft round brush
with White colour, gently paint around the lower lip to add some extra
light:

Hint: set brush flow and opacity to both around 40%, this way we can gradually apply the brush effect.
 Add Colour Depth and Lighting Contrast to Hair
Add Colour Depth and Lighting Contrast to HairLastly, we can add some more depth to this girl’s hair. To do this,
we can simply add a Curves Adjustment layer with the following settings:

Add the following layer mask to the Curves adjustment layer:

Here is our final effect: (You can see by adding the layer mask, we leave only the hair portion highlighted)
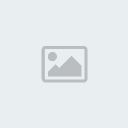
Optionally we add duplicate the orginal background layer and set the
blending mode of the duplicated layer to “overlay”, reduce the opacity
to 45%, you will have the following final effect: (click to enlarge)
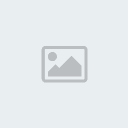
That’s for this tutorial! Hope you enjoy it and find it useful, drop
me a comment if you have any question, I will try my best to help you
out.