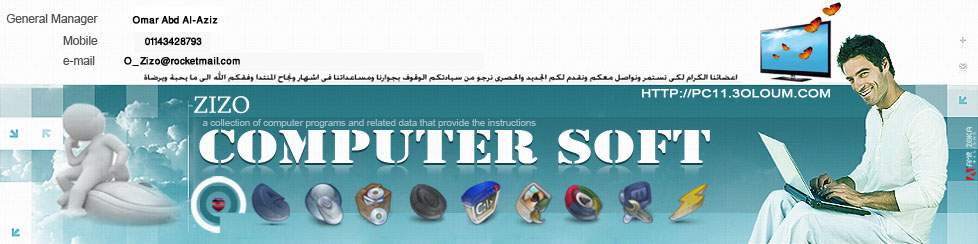This is an intermediate to advance level Photoshop tutorial. If
you're having difficulty with the steps in this tutorial, I suggest you
go to the basic section of PSD Vault and practice those tutorials first,
then come back and do this one.
Here is a preview of the final effect: (click to enlarge)
 Step 1
Step 1Create a new document (size doesn't really matter here) with a light
grey background. Load the grass field image into Photoshop, use the
quick selection tool to select a portion of the grass field:

Copy and paste the selection onto our canvas, position it to the
lower part of the canvas. Then use a chalk brush as eraser with the
following settings to remove its edges:

As you can see, I make it into an island floating in air style:

As a Levels adjustment layer to this grass field layer as clipping mask:

Attach the following layer mask for the levels adjustment layer:

and you will have the following effect:

Use the debris brush, paint some small particles around the island, also add some cloud texture on and around it:
<blockquote>Hint: when you paint the particles, set the brush flow
and opacity to be both around 30-40%, this way you will have a subtle
effect and avoid over-painting.</blockquote>


Paint some cloud over the grass field as shown below:
 Step 2
Step 2Load the model image into Photoshop, and cut out the model with
whatever method you prefer, paste it onto our canvas and above the
floating grass:

Use a soft black brush to paint some shadow under the foot:

Add the following 2 adjustment layer to the model layer as clipping mask:
Black and White (set blending mode to "hard light", with layer opacity around 60%)

Layer Mask on black and white adjustment layer:

Curves

Layer mask on curves adjustment layer:

and you will have the following effect:
 Step 3
Step 3Load the parrot image into Photoshop, select the parrot via Magic Wand tool:

Copy and paste it onto our canvas, resize it and move it the bottom right of the grass field:

Use a small, soft black brush to carefully paint some shadow under the parrot:
 Step 4
Step 4Now duplicate the grass layer, resize it to a smaller scale and move it up to the top of her right hand:

Add the following levels adjustment layer to this top grass layer as clipping mask:

Layer mask on this levels adjustment layer:

Copy and paste the parrot again, this time to the top left island:

Again paint some shadow under the parrot, make sure you don't set the brush flow and opacity to be too high:

Put all those layer on top left into a folder, duplicate this folder
once and flip it horizontally once, move it to the center of the canvas,
as shown below:

and you will have the effect so far:
 Step 5
Step 5Now we can use the cloud brush and the water colour brush we
downloaded to paint around the model to decorate it. Make sure you
create a new layer under the model layer, then paint on it:

You can also create a work path as shown below for adding some abstract lines:

Stroke the path with a 4px hard brush with simulate pressure:

After you stroke the path, duplicate it a few times and resize them, scatter each layer around:
 Step 6
Step 6We're almost done. For some final touches we can flatten the image
and duplicate the background layer, then smart sharpen it a bit:

Add a new layer and fill it with black color, then go to the Lens flare filter and use the following settings:

Render the lens flare as show below:

Resize this lens flare layer to a smaller scale, change the blending option to "screen", and move it to the bottom area:

Duplicate this lens flare layer a few times and scatter them around the image to decorate it a bit:

You can also apply some crystallize effect via the crystallize filter to the image:

Reduce the crystallized layer opacity to around 20%, erase the center
portion and leave only the watercolor part of the image to be
crystallized.
I also added a color balance adjustment layer to make a colour a little warmer:

You can adjust the contrast a bit with a brightness and contrast
adjustment layer, and here is the final effect I have for this tutorial:
(click to enlarge)