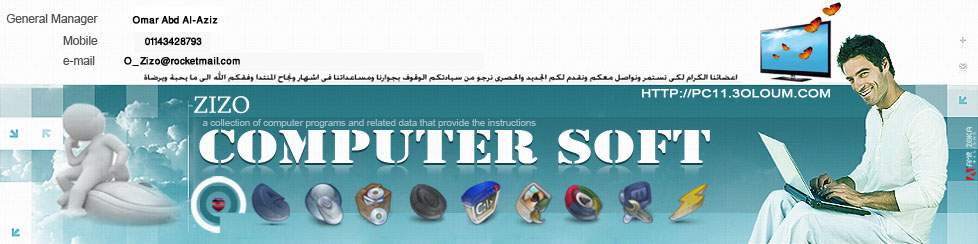تاريخ التسجيل : 01/01/1970
 |  موضوع: شرح تفصيلي لجميع ادوات الفوتوشوب موضوع: شرح تفصيلي لجميع ادوات الفوتوشوب  الأربعاء يونيو 22, 2011 11:55 am الأربعاء يونيو 22, 2011 11:55 am | |
| [q"] شرح تفصيلي لجميع ادوات الفوتوشوب بـــســـمــ الله /ize7]الـــرحـــمـــن الــــرحـــيــمـ

... [ آدوآتــ آلفـــوتــوشـــوبـــ ] ...
مرحــــبآ أخـــوآنــي مبــــدعي جـــوجـــل إي جــي
آليـــــومـ ســـوف نقـــدمـ لــــكمـ مـــرجــــع لـــكل آدوآتــ آلفــوتــوشــوبــ
فســـوف نــــجمـــع أفضـــل دروس شــــرح آلأدواتــ آلمـــفصـل و آلكــــآمــــل
لـــكي يــستـــطيــع آلكـــل أن يـــتقــن و يــحتـــرف آلتـــعآمـــل مـــع أدواتــ آلفـــوتــوشــوبـ

[ فـــهرس للأدواتــ آلمـــــشـــروحــهـ ]
1 --[ شرح أدوات التحديد ]--
Crop Tool 2
3[ الفرشة ]
pen tool 4
Color Sampler Tool 5
[ Clone Stamp Tool ] 6
Move Tool 7
8درس في اداة مسح الخلفية :: Background Eraser
Erase To History 9
Arrowheads 10
Sides 11
UnderLine 12
<blockquote class="postcontent restore ">
[b]- تستطيع من خلالها الرسم الحر ورسم شخصيات كرتونية رائعة و متقنه جدا .
- تستطيع من خلالها أن تصنع خط خاص بك ومحترف أيضًا (الخط الحر) .
[/b] [b]- من خلال هذه الاداه تستطيع قص الصور والتحكم في قصها .
- تستطيع من خلالها ان تبدع في عمل و تصميم الشعارات .
[/b] [b]

[b]1 = اداه البن تول العاديه .
2 = اداه الرسم الحر .
3= هذه الاداه تستخدم لاضافه نقاط داخل الشكل المرسوم بالبن تول .
4= هذه الاداه تستخدم لحذف نقاط من الشكل المرسوم .
5= هذه الاداه تستخدم لتحريك النقاط داخل الشكل المرسوم .
بعض الاختصارات اللي حتساعدك و انت شغال بالرسم بالبن تول :
[size=7][size=16]..[/size] [size=12]...[/size][size=21]...[/size][size=12]..
[/size][/size][/b][/b] [b]** حرف P لاختيار اداه البن تول
**اختيار البن تول + الضغط علي ALT اثناء عمل المنحنيات بيفصل المنحنيات عن الرسم
و حيظهرلك مؤشر Delete Anchor Point tool
**اختيار البن تول + الضغط علي ALT يحول Pen tool الي anchor point tool
**اختيار البن تول + الضغط علي CTRL اثناء عمل الباث يحوله الي Direct Selection tool
[b]بعض الاشكال التي سوف تظهر لك عند الرسم او استخدام البن تول
[size=7][size=16]..[/size] [size=12]...[/size][size=21]...[/size][size=12]..[/size]يظهر المؤشر بهذا الشكل عند البدأ في استخدام هذه الاداة ورسم الباثويكون بهذا الشكل عند تعديل الباث او المرور في منتصف الباث ويكون بهذا الشكل عند الضغط بالماوسويكون بهذا الشكل عند اضافه Anchor point وهكذا عند حذف Anchor point وهكذا عند حذف Anchor point وهكذا عند الانتهاء من رسم الباث والرجوع الي نقطة البداية لغلق الرسم وهكذا عند الانتهاء من رسم الباث والرجوع الي نقطة البداية لغلق الرسم وهكذا عند الوقوف عند نقطة النهاية للباث المرسوم لتكملته وهكذا عند الوقوف عند نقطة النهاية للباث المرسوم لتكملته وهكذا عند البدأ في تحويل Anchor point الي منحني وهكذا عند البدأ في تحويل Anchor point الي منحني[/size] [size=12][b][size=12][b]الحر [/b][/size][/b][/size]
 وهكذا عند تنشيط أداة الرسم Freeform pen tool وهكذا عند تنشيط أداة الرسم Freeform pen tool
وهكذا عند تنشيط Magnetic freeform pen tool
وهكذا عند تنشيط Direct selection Tool
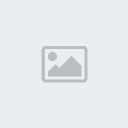 وهكذا عند تنشيط Path selection Tool وهكذا عند تنشيط Path selection Tool[/b][/b]
[/size]
[/center]
[/size]
[/b]<blockquote class="postcontent restore ">[b]Color Sampler Tool


تعمل أداه Color Sampler Tool على جمع عينـات الالوان
توضيح : -
كما نعلم أن لو لدينا صوره وأردنا أن نستخدم لـون معيــن
منها نقوم بـاستـخـدام أداه Eyedropper Tool طـيـبـ ماذا
لو أمامنـا صـوره وأردنـا أن نعرف أكثر من لون مره واحده؟
مثلا لدينا هذه الصوره ] كمثال ليس أكثر ]

وعجبنى أكثر من لون فى هذه الصوره وأردت ؟جمع عينات هذه الالوان
حتنى أقوم باستخدام هذه الالوان فى عمل شيئ معين ماذا نفعل ؟
نقوم باختيار اداه Color Sampler Tool أو الضغط على حرف I
بعد ذلك نقوم بالضغط على الاماكن المراد أخذ عينا ألوانها
بعد الضغط على الاماكن المراد معرفه هذه الالوان تظهرل لك هذه العلامات على الصوره

العلامه التى بجوارها رقم واحد وهذا يعنى
أن هذه أول منـطقه قمت بالضـغـط علـيـهـا
-
العلامه التى بجوارها رقم اثنين وهذا يعنى
أن هذه ثانى منطقه قمت بالضغط عليها
وهكذا.......
طيب بعد الضغط على المناطق المراد معرف هذا اللون ماذا نفعل ؟
نذهب الى قائمه Info سنلاحظ ظهور بيانات اللون فى هذه القائمه

الان نقوم بالضغظ هنا لندخل بيانات أى لون من الالوان التى قمت بأخذ بياناتها

نلاحظ فى قائمه Info ان هناك بيانات ل 3 ألوان d]حسب المناطق التى قمت بالضغط عليها]
بعد الضغط على المنقطه المشار اليها تظهر لك هذه القائمه

سنقـوم بادخال بيانات اللـون فى المنطقه المـحدده باللون الاصفـر
أولا نذهب لقائمه Info لنأخذ البيانات وندخلها فى ال Color Picker

سنأخذ مثلا بيانات اللون الاول
ونقوم بادخال البيانات هكذا ونضغط على ok سنلاحظ ظهور هذا اللون

[/b]<blockquote class="postcontent restore ">
[b]اداة مسح الخلفية :: Background Eraser

درس في اداة مسح الخلفية :: Background Eraser

نقوم باختيار الصورة المراد العمل عليها

ثم نختار اداة ممحاة الخلفية كما في الصورة الاولي
ثم نختار من اعلى القوائم الخيارات التالية ( يكون الاختيار على حسب العمل )

نضع الماوس على الخلفية المراد مسحها ثم نضغط على alt مع ضغطة واحده على اللون المراد ازالته
بعد ذلك نبدا في مسح الخلفية كما في الشكل التالي

نستمر بالمسح حتى نمسح جميع االخلفية
فيكون الشكل النهائي لنا كالتالي

ملاحظة
اذا كان هناك الوان في الخلفية كل ما عليك هو ان تضغط على مفتاح alt وتضغط على اللون
[/b] [/b]<blockquote class="postcontent restore "> [b]Erase To History

سنشرح الامر Erase To History الموجود فى خيارات أداه الممحاه
الامر المحدد باللون الازرق ,,
 This image has been resized. Click this bar to view the full image. The original image is sized 700x34. This image has been resized. Click this bar to view the full image. The original image is sized 700x34.
 This image has been resized. Click this bar to view the full image. The original image is sized 700x34 and weights 16KB. This image has been resized. Click this bar to view the full image. The original image is sized 700x34 and weights 16KB.

نفترض أن لدينا هذه الصوره
 This image has been resized. Click this bar to view the full image. The original image is sized 604x402 and weights 51KB. This image has been resized. Click this bar to view the full image. The original image is sized 604x402 and weights 51KB.

قمت باختيار أداه ال Dodge Tool  وقمت بتفتيح الصوره حتى أصبحت هكذا وقمت بتفتيح الصوره حتى أصبحت هكذا
 This image has been resized. Click this bar to view the full image. The original image is sized 604x402 and weights 147KB. This image has been resized. Click this bar to view the full image. The original image is sized 604x402 and weights 147KB.

الان اخترت أداه الممحاهd]Easer Tool ] معروف أنها تستخدم فى المسح ولكن ما رأيكم لو قمنا بتفعل الامر Erase to History ?
قم بتفعيل هذا الامر بوضع علامه صح داخل المربع

وقمت بمحاوله مسح الصوره ولكن لم يمسح أى جزء منها ,,
بل قامت الاداه باسترجاع الصوره كما هى فى االبدايه ,,
 This image has been resized. Click this bar to view the full image. The original image is sized 604x402 and weights 51KB. This image has been resized. Click this bar to view the full image. The original image is sized 604x402 and weights 51KB.

من ذلك نستنج أن الامر Erase To History لو
عندى صوره وقمت بعمل بعض التأثيرات ولم تعجبنى قمت باختيار اداه الممحاه
وفعل هذا الامر وامسح على الصوره ستلاحظ أن الصوره ت
[/b]<blockquote class="postcontent restore ">
[center][b]Arrowheads

سنشرح الامر Arrowheads الموجود فى خيارات الاداه ال Line Tool 
الامر المحدد باللون الاحمر ,,

من المعروف أن اداه Line Tool تستخدم لعمل خط سواء بالطول أو بالعرض

طيب ماذا لو أردت أن تضيف سهم لهذا الخط سواء من جهه واحده أو من الجهتين ؟
فم باختيار أداه ال Line Tool ومن خيارات الاده اضغط على هذا المثلث الصغير المحدد باللون الاحمر
,,

بعد الضغط على هذا المثلث ستظهر لك هذه القائمه : -

قم بتفعيل الامر Start أو End لعمل سهم فى الخط من جهه واحده :-

طيب ماذا لو أردنا أن نجعل السهم فى بدايه ونهايه الخط ؟
الاجابه : - نقوم بتفعيل الامرين Start و End

من ذلك نستنج أننا اذا أردنا عمل خط ذات أسهم فعلينا بالامر e]Arrowheads ] كما شاهدنا .
[/b]<blockquote class="postcontent restore ">
[b][center][b][size=16]Sides

سنشرح الامر Sides الموجود فى خيارات ال  Polygon Tool Polygon Tool
الامر المحدد باللون الاحمر ,,

الامر Sides يستخدم فى تحديد عدد اضلاع المضلع المراد عمــله
وهى مدرجه من 3 اضلاع [ المثلث] وتنتهى حتى 100 ضلـع ,
مثلا المثلث يتكون من 3 أعضاء لذلك قمت بوضع القيمه 3 فى Sides

 أظن الدرس واضح ان شاء الله طيب أطبق معاكوا تانى قمت بوضع القيمه 5 فى Sides أظن الدرس واضح ان شاء الله طيب أطبق معاكوا تانى قمت بوضع القيمه 5 فى Sides

نلاحظ أنه تم رسم مخمس ماذا نستنتج من ذلك ؟
ستنتج من ذلك انه عند رسم أى مضلع نختار اداه الe]Polygon Tool ] ونحدد عدد الاضلاع من الخيار Sides
[/b]<blockquote class="postcontent restore ">
[b][center][b][size=16]UnderLine

سنشرح الامر UnderLine الموجود فى قائمه Character
الامر المحدد باللون الاحمر ,,

قم باختيار اداه الكتابه  اكتب أى كلمه بأى مقاس وبأى لون تريد انا مثلا كتبت EGYPT اكتب أى كلمه بأى مقاس وبأى لون تريد انا مثلا كتبت EGYPT

قم بتحديد الكلمه التى كتبتها واذهب الى قائمه Character
واضغط على السهم الصغير المحدد باللون الاحمر ,,

من لا يستطيع الذهاب الى قائمه Character ما عليه الا الذهاب الى Window > Character
بعد الضغط على هذا السهم ستظهر قائمه اختر منها الامر UnderLine

لاحظ النتيجــه :-

.
من ذلك نستنج أننا اذا أردنا كتابه كلمه معينه تحتها خط قم باستخدام هذا الامر e]UnderLine ] .
[/b]<blockquote class="postcontent restore ">
[center][b][b]Paint Bucket Tool
Gradient Tool


اختصار هذه الادوات على ال KeyBoard هو حرف G
اولا : - Paint Bucket Tool
تستخدم هذه الاداه للتعبئه اللونيه ولكن بلون واحد فقط
كمـا يمكنك أيـضـا الـتـعبئه عن طريق ما يسمى بالباترنـ
عند اختيار هذه الاداه يظهر أمرين وهما : -
Foreground
,
Pattern

الامر الاول وهو : Foreground
يستخدم هذا الامر فى التعبئه اللونيه ولكن بلون واحد
وهذا اللون نختاره من هنـا

اللون الاسود هذا يسمى Foreground Color
عند الضغط على اللون الاسود تظهر لك هذه القائمه

هذه القائمه تسمى Color Picker نختار منها اللون المراد ونضغط على OK ونقوم بالضغط على صفحه العمل
سنلاحظ أنه تم تعبئه صفحه العمل باللون الذى قمت باختياره
الامر الثانى وهو : Pattern
عند اختيار هذا الامر نلاحظ أنه تم تفعيل القائمه المحدده باللون الاحمر

بالضغـط علـى هذا الـسهم تظـهر لك قائمه تختار منها الباترن الذى تريده
وتقوم بالضغط على منطقه العمل سنلاحظ انه تم التعبئه بالباترن المختار
__________________________________________________ ___
ثانيا :- Gradient Tool
التدرج اللونى يعنى لونين أو أكثر متداخلين مع بعضهما البعض
ونقوم نحن بتحديد هذه الالوان والتحكـم فيهـا بطريقـه سهلـه
عند اختيار هذه الاداه تظهر خياراتها فى الاعلى

بالضغط على هذا السهم الصغير تظهر لك قائمه
هذه القائمه بها عدد من التدرجات اللونيه تسطيع الاختيار من بينها

لكن بالضغط على أى منطقه من المنطقه المحدده باللـون الاصـفر

تظهر هذه القائمــه

طيب الان كيف نستطيع تغير لون التدرج
بالضغط على هذه العلامات المحدده باللون الاحمر التى بالاسفـل نلاحظ
أنه تم تفعيل قائمه Color من خلالها نسطيع أن نختار اللون المراد

طيب سنتعرف الان كيفيه التحكم فى تظليل اللون أى مدى قوه اللون وظهوره
عندما نريد تحديد لون معين نضغـظ على العلامـات التى بالاسفل سنلاحظ انه
تم تفعيل قائمه Color لكــن : -
عند الضغط على العلامات الموجوده بالاعلى سنلاحظ تفعيل قائمه Opacity
نسطيع تحديد ال Opacity بعد الضغط على هذه العلامات
_____
طيب واحد يسأل ويقول هو التدرج بين لونين فقط ؟
أقول لا
طيب هيقول ازاى ما هما لونين بس الى ظاهرين
صحيح لونين بس الى ظاهرين ولكن نستطيع الاضافه
طيب ازاى ؟
بالضغط على أى منطقه على التدرج سنلاحظ أنه تم اضافه لون جديد
تسطيع تغييره زى ما تحب
[/b][/b]</blockquote></blockquote></blockquote></blockquote> </blockquote>
</blockquote>
[/center]
[/size] [/center] [/b][/size] [/center] [/center] [/center] [/center] [/b][/size][/quote] | |
|